How To Check Full Pc Specs Windows 10

Whether you're looking to upgrade your PC and you need your system'south specs to know what kind of new PC hardware you can buy, or you're going to sell your current organisation and you lot need to know what specs you lot accept and so you tin list them in your ad, checking your reckoner'south specs is really a pretty easy job.
In this like shooting fish in a barrel-to-follow guide, we'll walk you step-by-stride through how to quickly check your computer's specs so that you can become the information y'all need.
How to Check Specs of A Laptop?
While this post might seem more than geared towards people who have desktop computers, the methods outlined below will work for laptop owners as well.
If you're a laptop owner and you lot're looking for more information on your laptop'due south configuration, check out the following guide: What Kind of Laptop Do I Take?
How to Check What Processor (CPU) You Take
If you're wondering what kind of processor yous take, you can easily find out that information on a Windows x computer in two clicks.
To find out what CPU you accept, just practise the following:
1. Right-click on the Windows starting time menu icon on the bottom left-hand side of your screen.
ii. Click on 'Organization' in the menu that pops upwardly.
three. Next to 'Processor' information technology will list what kind of CPU you accept in your computer.

Like shooting fish in a barrel, right?
How to Check What Graphics Card (GPU) You Have
If you want to find out what kind of graphics card you have, the process is similar to finding out what CPU you have, simply checking to encounter what GPU is in your organization is 50% more work than checking to encounter what your CPU is. (Beause you have to click 3 times, instead of 2.)
To observe out what GPU you have, simply do the following:
i. Again, right-click on the Windows first bill of fare icon.
2. Click on 'Device Managing director' in the carte du jour that pops up.
3. In 'Device Manager' click on the arrow next to 'Display Adapters'
4. Your GPU volition be listed in that location.

It should be noted, though, that it might show two options nether the 'Display Adapters' tab. If it shows 2, that means it is showing both the integrated graphics on your processor and the dedicated graphics carte du jour on your laptop.
The one that yous are looking for is the dedicated graphics card, every bit information technology is the more than powerful (and the one your organization uses) of the two.
And, your dedicated graphics card will typically be the second option listed. If you have an Intel processor, the integrated graphics will exist named something like 'Intel Hard disk drive Graphics 4000.' In that case, the other option will exist the one you want to.
And, information technology will likely either be something like NVIDIA GeForce GTX 700M or AMD Radeon (or Hard disk drive) R9 M470. Just note, though, that if you have an AMD processor in your system, the integrated graphics will besides likely exist 'AMD Radeon…" But in that case, only go with the 2nd option, equally that is likely your dedicated graphics.
How to Check What Motherboard You Have
To find out what type of motherboard yous have (and, really, who manufactures your motherboard and what socket and chipset information technology is), the process is a chip different than in a higher place.
You could of course open up your desktop (if you have a desktop and not a laptop) and cheque and see who articles your motherboard and what the model name is on the board.
However, motherboard'south are typically named something like ASUS Z690-A, or MSI B550M, or Gigabyte GA-AX370-Gaming5, where ASUS, MSI, and Gigabyte are motherboard articles, and Z690, B550, and X370 are the motherboard chipsets (which tin also lead you to the socket type of the motherboard as well.)

So, if you're not somewhat familiar with who the primary motherboard manufacturers are and what string of letters and numbers to wait for that designate the chipset and motherboard name, you lot might want to get with an easier option.
For some users, you can effort the post-obit:
1. In the Windows search bar, type in 'System Data'
2. Scroll down on the System Summary tab (opens on the left side of the window) until you lot find 'Motherboard Manufacturer', or 'BaseBoard Manufacturer'.
3. The information adjacent to 'Motherboard/BaseBoard Manufacturer', 'Motherboard/BaseBoard Model', and 'Motherboard/BaseBoard Name', should give you the information you are looking for.
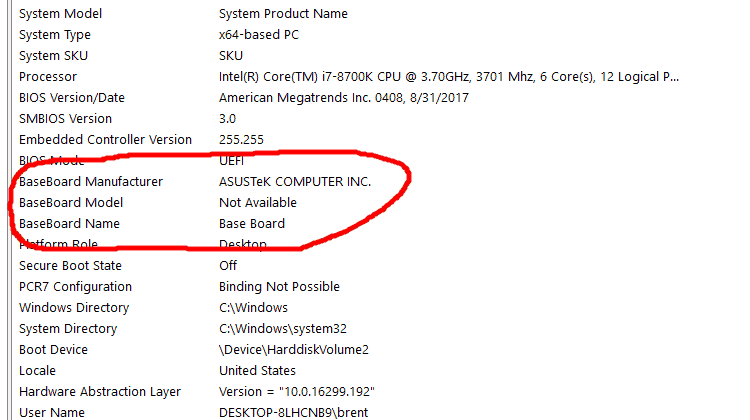
Although, in a lot of cases, the information y'all'll discover in these tabs might be kind of vague. For instance, on my desktop, the BaseBoard Manufacturer is 'ASUSTek COMPUTER INC.', the BaseBoard Model is 'Not Available', and the BaseBoard Name is 'Base Board'.
It's not really a whole lot to become off of, but it does at least permit you lot know who manufactured your motherboard. And, it could assist make it easier to find the data you're looking for when you open up up your computer to check.
How to Check How Much Memory (RAM) You Accept
Checking how much RAM you lot have in your reckoner is another very piece of cake job. In fact, you tin can find how much retentivity y'all accept on the aforementioned screen that lists what CPU yous have.
1. Right-click the Windows start carte icon.
2. Select 'System'
3. Whorl down and it should list how much retentivity you take.

You can too find out how much RAM you have past looking in 'Arrangement Information' on Windows ten as outlined in the section in a higher place on how to notice out what type of motherboard you have.
Third Party Tools
While the methods above will easily all you lot to check your calculator's specifications, you can also apply third-party hardware monitoring tools to help y'all observe necessary info about your organisation.
We recommend the following tools to help you monitor you estimator'south performance, as well every bit give you lot information (like what CPU and GPU you have, likewise as how much RAM y'all have):
- CPU-Z
- Speccy
- Cadre Temp (CPU just)
- HWInfo
Later on You Check What Computer Specs Y'all Have…
Now that you know what specs your estimator has you can make a better decision on whether or not your current system is worth upgrading or not. However, it should be noted that if you are looking to upgrade your components, information technology isn't as simple as only picking out a new and meliorate component and putting it into your system.
Your electric current components volition dictate what new components you lot tin buy. For case, if you take an older motherboard, you tin can't merely go out and upgrade to the newest processor, because your motherboard and the newest processor probably won't be compatible.
You also can't go out and upgrade your graphics card to the biggest and all-time option available if your existing power supply doesn't have enough power supply to arrange the new GPU.
In fact, in a lot of cases, if yous have an older system, it might brand more sense to but buy or build a brand new system, every bit your older arrangement might non accept any components worth keeping around. If that's the example, check out our buyer's guide on buying/building a cheap PC, or if you want to spend more than, our heir-apparent's guide on buying/building a high-end computer.
Source: https://techguided.com/how-to-check-your-computer-specs/
Posted by: rodriguezyoughter.blogspot.com

0 Response to "How To Check Full Pc Specs Windows 10"
Post a Comment