How To Clean My Registry
The Windows registry is a database containing important, machine-specific settings and information regarding almost everything in your computer — preferences, applications, users, attached devices and so on. The registry contains two basic elements: keys and values. The Windows operating system constantly refers to the registry; for example, to open a program, install new software or change your hardware, Windows must check the values of certain keys. You can change registry key values manually using the built-in Windows Registry Editor (regedit) in order to improve performance or make Windows work the way you want, but you need to know what you're doing or you can seriously damage your OS.
Common registry errors
There are several common causes of registry errors. Some are worth worrying about, and others are not.
- Orphaned entries. Orphaned entries occur when you uninstall software and small fragments of registry entries are left behind. Registry cleaner software will often claim these are an immediate issue, but in reality, they will just use up a few kilobytes of free space on your disk.
- Duplicate keys. Duplicate keys are made when you reinstall, upgrade or update software on your machine, including the operating system. Registry cleaner software will state that your programs will be confused by the duplicate entries, slowing your machines performance, but that is not true.
- Fragmented registry. The registry can also fragment when software is uninstalled, upgraded or updated.
- System shutdown errors. Each time your computer shuts down, a copy of the registry is saved to system memory. If your computer is turned off, crashes or dies without going through the normal shutdown routine, it could cause an issue in the future, but this is unlikely.
- Malware. Many types of malware attack and modify the registry. In particular, malware is regularly designed to change the values of startup keys so it will be activated each time you restart the PC. Changes to the registry by malware require immediate attention.
Why clean the registry?
Once you've been running the Windows OS for some time — installing and uninstalling programs, and swapping in different keyboard and mice — you end up with hundreds or thousands of registry entries that are completely useless. Each one uses very little hard drive space, but the operating system still has to filters through all of them, which slows it down a bit. By cleaning the registry, you can get rid of those unwanted entries and make your system run a little bit faster.
Sometimes, however, it is really necessary to fix registry issues. For example, if you have ever encountered a piece of malware, you know that it can completely mess up your registry. So, how to fix broken registry items? When the time comes to fix registry errors, it is important to know what you are doing — and to always start by making a registry backup.
Windows registry backup and restore
Backing up the Windows registry
As with any other critical system settings, it is highly recommended to make a backup before you attempt to change, create or remove registry records, so you can revert to the old version if something goes wrong.
There are several methods for backing up your Windows records:
- Using regedit
- Using the command prompt
- Using third-party software
Restoring the Windows registry
There are several different ways to repair the Windows registry. The most common methods for fixing corrupt records are:
- Restoring the Windows registry from Safe Mode
- Restoring the registry from the command prompt
- Fixing Windows registry errors with System Restore
- Repairing the registry with Automatic Repair
- Fixing broken registry items with System File Checker
- Restoring your computer with 'Reset this PC'
- Repairing the registry with the DISM command
- Reinstalling Windows from scratch
- Using third-party tools to back up and restore the registry
Editing the registry
To edit the value of a registry key, take these steps:
1. First, find the key you want to edit. Press the Ctrl and F keys simultaneously open the Find dialog.
2. Type the name of the key and click Find Next.
3. Double-click the key you want in the list.
4. Edit the key's value data.
5. Click OK to save your settings. Some edits require a Windows restart to take effect.
You can also edit the registry with PowerShell.
Cleaning the Windows registry with the Registry Editor
You can perform registry cleanup manually using the Windows Registry Editor. Follow these steps:
1. Click the Start button and then select Run ...
2. Type "regedit" in the text box and press Enter.
3. Locate any applications that have already been uninstalled and delete them:
a. Expand the HKEY_CURRENT_USER section and then expand the Software
b. Look for keys based on the name of the uninstalled applications or the vendor and delete them.
4. Next, find and remove any duplicate keys that the uninstalled applications might have left behind:
a. Press Ctrl+F to open the Find dialog box.
b. Enter the name of the uninstalled application and click OK to search. Each matching key or value will be highlighted.
c. Remove the highlighted key.
d. Press F3 to find the next match and delete it. Repeat this step until you have reviewed all highlighted items.
5. Remove unwanted start-up items from the registry:
a. Navigate to the following location: My Computer\HKEY_LOCAL_MACHINE\SOFTWARE\Microsoft\Windows\Current Version
b. Click Run to list shortcuts to all the executable files that run at startup.
c. Delete any applications that you don't want to run at Windows startup. Do an online search to investigate any that are unfamiliar.
d. Repeat the same task for the following key paths as well:
• HKLM\SOFTWARE\Wow6432Node\Microsoft\Windows\ CurrentVersion\Run
• HKLM\SOFTWARE\Microsoft\Active Setup\Installed Components
• HKLM\SOFTWARE\Wow6432Node\Microsoft\Active Setup\Installed Components
Best Windows registry cleaners
Here is a list of the top free registry cleaners for Microsoft Windows:
-
Glarysoft Registry Repair
Glarysoft's Registry Repair is a great free registry repair tool. It helps you fix your registry and optimize your PC's performance. When you open the tool, the the registry scan process will start automatically. In a few easy steps, you will be able to find and clear invalid entries, references and links in the registry. It provides a list of the errors found, and you can choose to repair particular items or automatically repair them all. It also offers automatic registry backup before making any changes to the Windows registry, which helps mitigate risk. Also, whenever you clean the registry, a corresponding Undo file is generated, so you can easily revert any changes. This free tool can be upgraded to Glarysoft Utilities, which offer features such as registry cleaner, shortcut fixer, spyware remover, disk repair, track eraser, temporary file cleaner and startup manager.
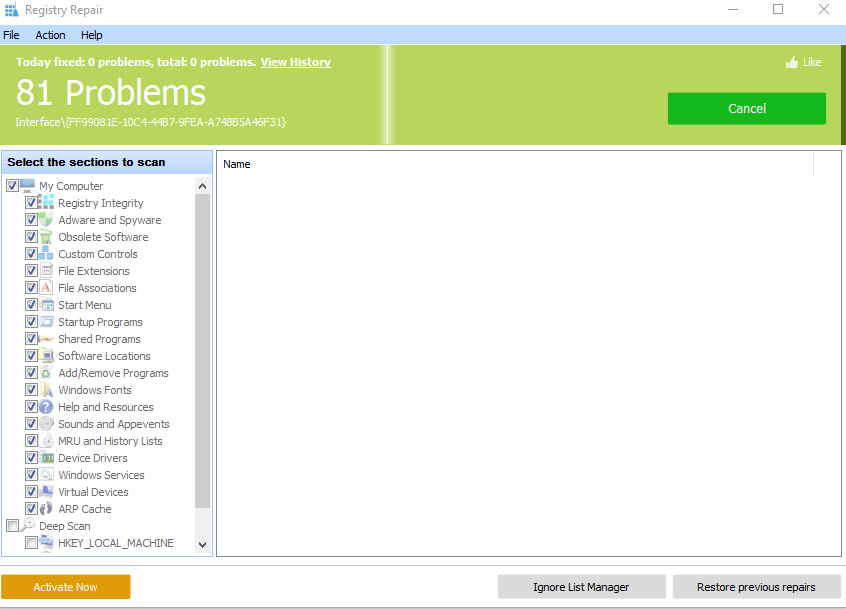
-
CCleaner Registry Cleaner
This Piriform product is probably the best registry repair tool. CCleaner's built–in registry cleaning utility does most things a good registry cleaner could do, and it offers a neat and clean interface. The tool asks you whether to back up the registry before making any changes. With CCleaner, you can also perform a quick or in-depth analysis of your files, disk and registry; remove any program leftovers; and choose which applications to run at Windows PC startup. Moreover, you can manage all your browser plug-ins, find unnecessary duplicates, clean your drivers and more. The CCleaner software also comes in a paid version (CCleaner Professional), but the freeware version is sufficient for most Windows registry cleanup tasks. The paid version provides automatic browser cleaning, real-time monitoring and technical support, which can greatly improve system performance.
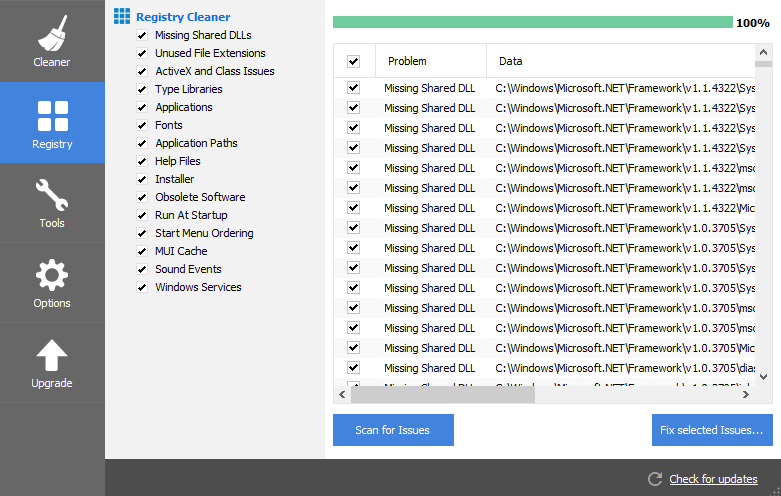
-
Auslogics Registry Cleaner
This registry cleaner is refreshingly simple; you use checkboxes to choose which types of registry entry to scan for. This is is excellent if you're just having issues with a previously installed program. The registry is backed up by default before you make any changes, and can be restored using the Rescue Center option. You can drill down and see exactly which registry keys will be deleted before committing to anything. You can also review reports with found and deleted registry entries, open an entry's position in the Registry Editor, and use the search function to detect and remove keys without going through the trouble of scanning all hives. Any registry entries can be added to an ignore list to exclude them from the current scan and future scans. The setup procedure is tricky because of third-party components, and the app's interface is filled with shortcuts and advertisements related to other products made by Auslogics. Nevertheless, Registry Cleaner remains a solid free Windows registry repair application.
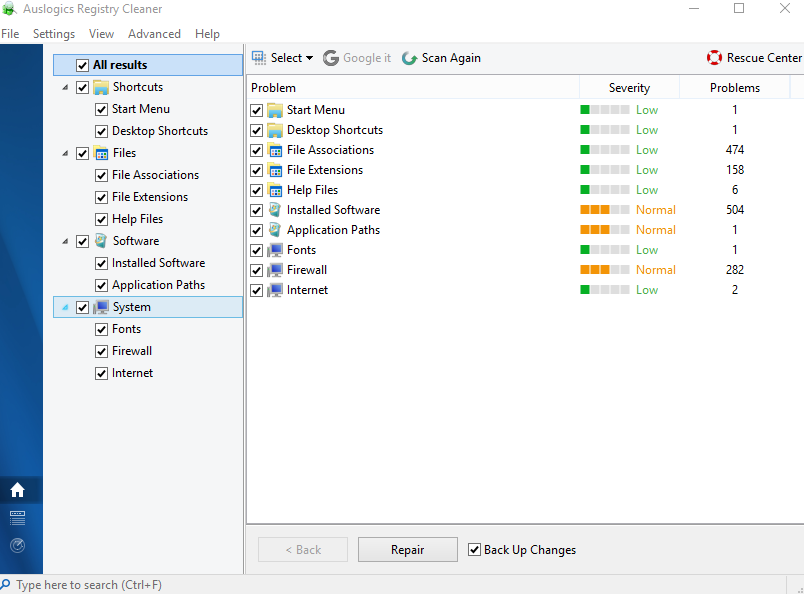
-
RegSofts Free Window Registry Repair
This good tool to repair the registry has minimalistic interface that looks rather dated. It includes several buttons and a panel where the results are displayed. Free Windows Registry Repair had the longest scan time of all the registry cleaners tested, but the results of the scan look decent. This freeware registry repair tool automatically creates backups, and you can set the program to create a system restore point before repairing errors and to ignore missing files on removable drives. This free PC registry cleaner for Windows is available for free download here.
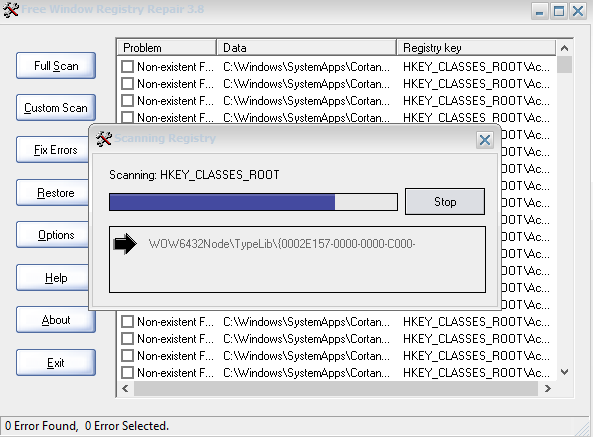
-
Windows Registry Checker Tool (Scanreg.exe)
Windows Registry Checker quickly scans the system registry for invalid entries and empty data blocks when it is started. If invalid registry entries are detected, Windows Registry Checker automatically restores a previous day's backup; this is equivalent to running the scanreg /autorun command from the command prompt. If no backups are available, Windows Registry Checker tries to make repairs to the registry; this is equivalent to running the scanreg /fix command from a command prompt. You do not need to download this registry checker tool; it is built in to Windows.
-
Wise Registry Cleaner
The Wise Registry Cleaner free tool is another great choice when you need to fix the Windows registry. Some big pluses include fast registry scans, scheduled scans, in-place updates, and a clear separation between normal issues and those that are "unsafe." I don't like the fact that Wise Registry Cleaner pushes you to download Wise Disk Cleaner at the end of the installation, but it's easy to skip. Wise Registry Cleaner also has a system tune-up feature that can improve PC performance, and a registry defrag feature that can defragment your registry to make it faster, more lightweight and more stable.
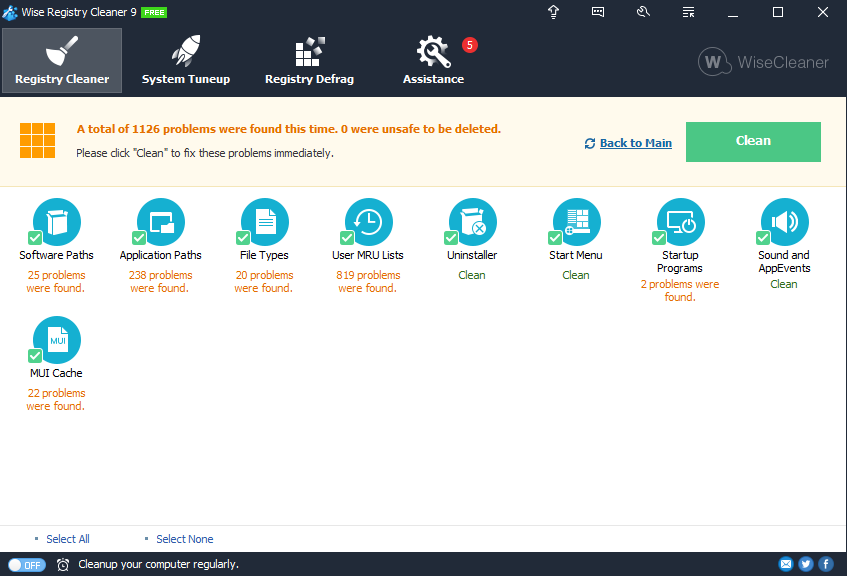
-
Argente Registry Cleaner
Opening this registry cleaner starts a wizard that makes scanning for errors rather easy. However, it takes some time for the scan to finish. Registry backups are created automatically before any registry items are removed, and an automatic maintenance mode does all the cleaning for you when your computer first starts, without any intervention on your part, which is really nice. Undoing changes to your registry is really easy because you can either restore to an automatically created backup or make your own registry backup whenever you like, and then restore the registry from the Undo changes section of the program. Argente Registry Cleaner program is a part of Argente Utilities Suite, which includes autorun, disk cleaner, duplicate finder, malware cleaner and uninstall programs.
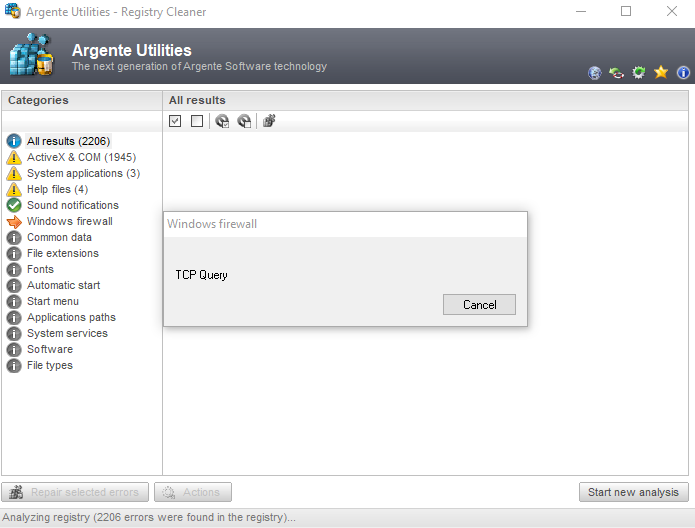
Conclusion
Editing your registry is not likely to improve system speed or PC performance. However, you should make regular backups so you can restore if the installation of a program or device causes issues. It is also important to track changes to your registry. In particular, malware often changes registry startup keys so it will start automatically after each reboot. You can learn more in this guide about detecting modifications to startup items in the Windows registry.
![]()
Jeff is a former Director of Global Solutions Engineering at Netwrix. He is a long-time Netwrix blogger, speaker, and presenter. In the Netwrix blog, Jeff shares lifehacks, tips and tricks that can dramatically improve your system administration experience.
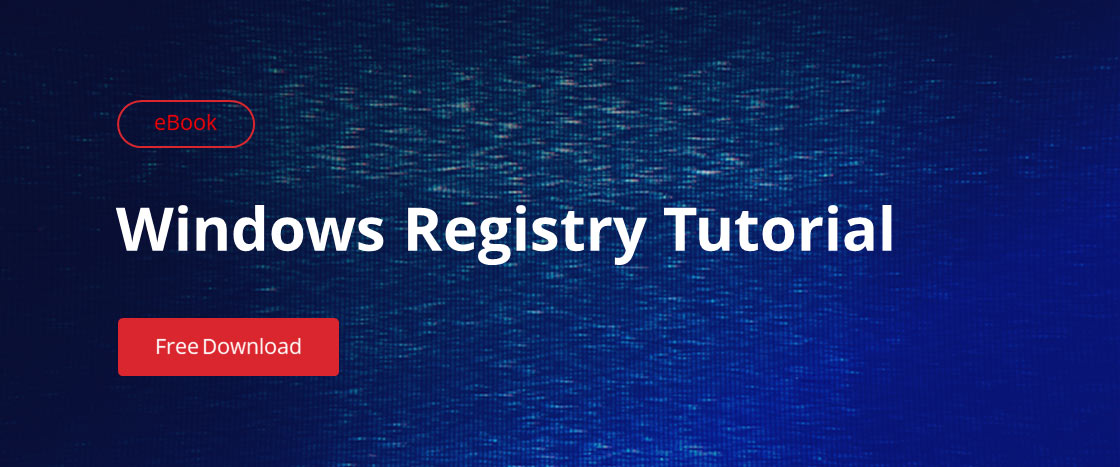
How To Clean My Registry
Source: https://blog.netwrix.com/2018/09/25/how-to-perform-windows-registry-repair-and-fix-errors-top-7-free-registry-cleaners/
Posted by: rodriguezyoughter.blogspot.com

0 Response to "How To Clean My Registry"
Post a Comment