How To Check Computer Properties On Windows 10
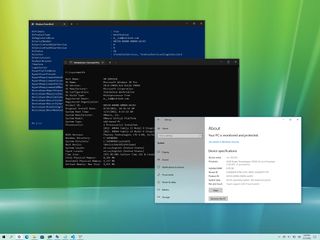
On Windows x, the power to determine the technical specifications of your computer can come up in handy in many situations. It can be helpful to decide whether the device meets the requirements to install an application or upgrade to a new version. If the desktop or laptop isn't working, the specs can help troubleshoot the problem. Or, when you notice the estimator slowing downward over fourth dimension, you can check the hardware specifications to ostend whether you have to upgrade a component or it's time to go a new machine.
Whatever the reason it might exist, Windows x has many ways to cheque the device specs (such as CPU, RAM, motherboard, video card, Basic Input/Output Organisation (BIOS) or Unified Extensible Firmware Interface (UEFI), device model number, drivers, updates details, and Windows version), using desktop utilities or command tools. The only caveat is that the properties available could be slightly unlike depending on the method.
In this Windows 10 guide, nosotros volition walk you through the steps to check your device's complete hardware and software specifications.
- How to notice computer specs using Settings
- How to find computer specs using Arrangement Information
- How to find computer specs using DirectX Diagnostic Tool
- How to find reckoner specs using PowerShell
- How to find computer specs using Command Prompt
How to detect computer hardware specs using Settings
The "Near" page includes the basic organisation specifications, such equally processor, memory, and Windows installation details.
To check the computer tech specs with the Settings app, utilise these steps:
- Open Settings.
- Click on System.
- Click on About.
- Under the Device specifications section, cheque the processor, organization memory (RAM), architecture (32-bit or 64-flake), and pen and bear upon back up.
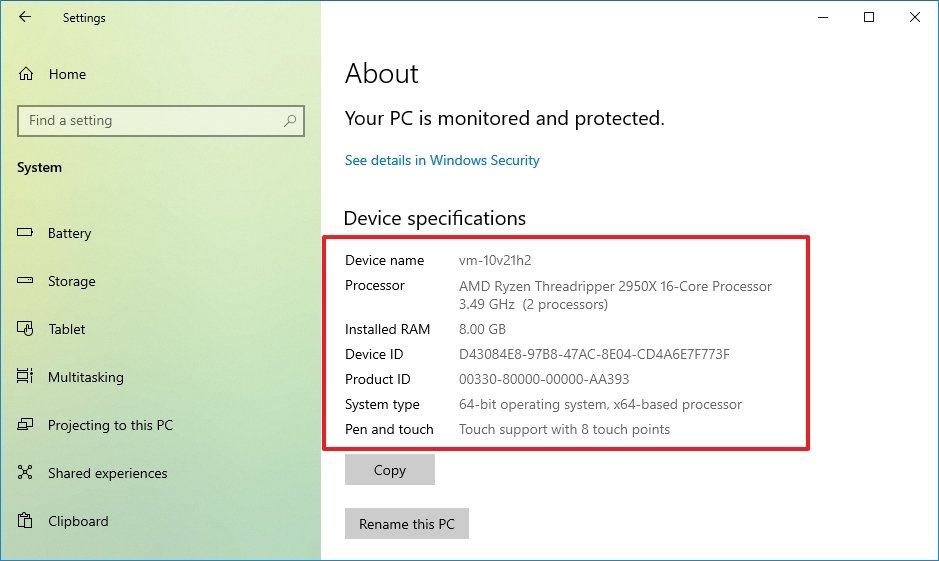
- Under the Windows specifications section, check the software specifications:
- Edition — Shows whether this is a Windows ten Pro or Windows 10 Domicile installation.
- Version — Reveals the Windows release currently on the calculator, and the version changes every year after a feature update.
- Installed on — States the engagement when the final feature update was installed.
- Os build — Indicates the build number of the release. The showtime five numbers represent the version, and annihilation after the period represents the latest quality update.
- Experience — Reveals the service feature pack version installed on the device.
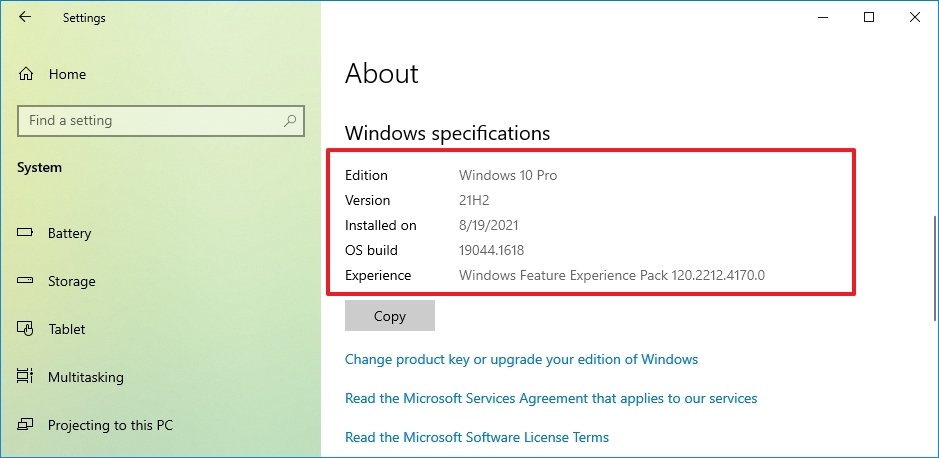
Once you complete the steps, y'all volition understand the computer's basic technical specifications.
While on the "About" page, you can also click the Copy button under each section to copy and share the specifications with other people, salve for future reference or inventory.
Current page: Page 1
Adjacent Folio Page 2
Mauro Huculak is technical writer for WindowsCentral.com. His primary focus is to write comprehensive how-tos to assistance users get the most out of Windows 10 and its many related technologies. He has an IT groundwork with professional certifications from Microsoft, Cisco, and CompTIA, and he'south a recognized member of the Microsoft MVP customs.
Source: https://www.windowscentral.com/how-check-your-computer-full-specifications-windows-10
Posted by: rodriguezyoughter.blogspot.com

0 Response to "How To Check Computer Properties On Windows 10"
Post a Comment